Change States
Enter Customer Maintenance
Select the VM in the Swisscom Portal
Under Actions choose Change Managed OS State
Your current state should be Full Managed
Select Customer Maintenance from the dropdown.
Select Change Managed OS State.
Check the progress in the Requests tab
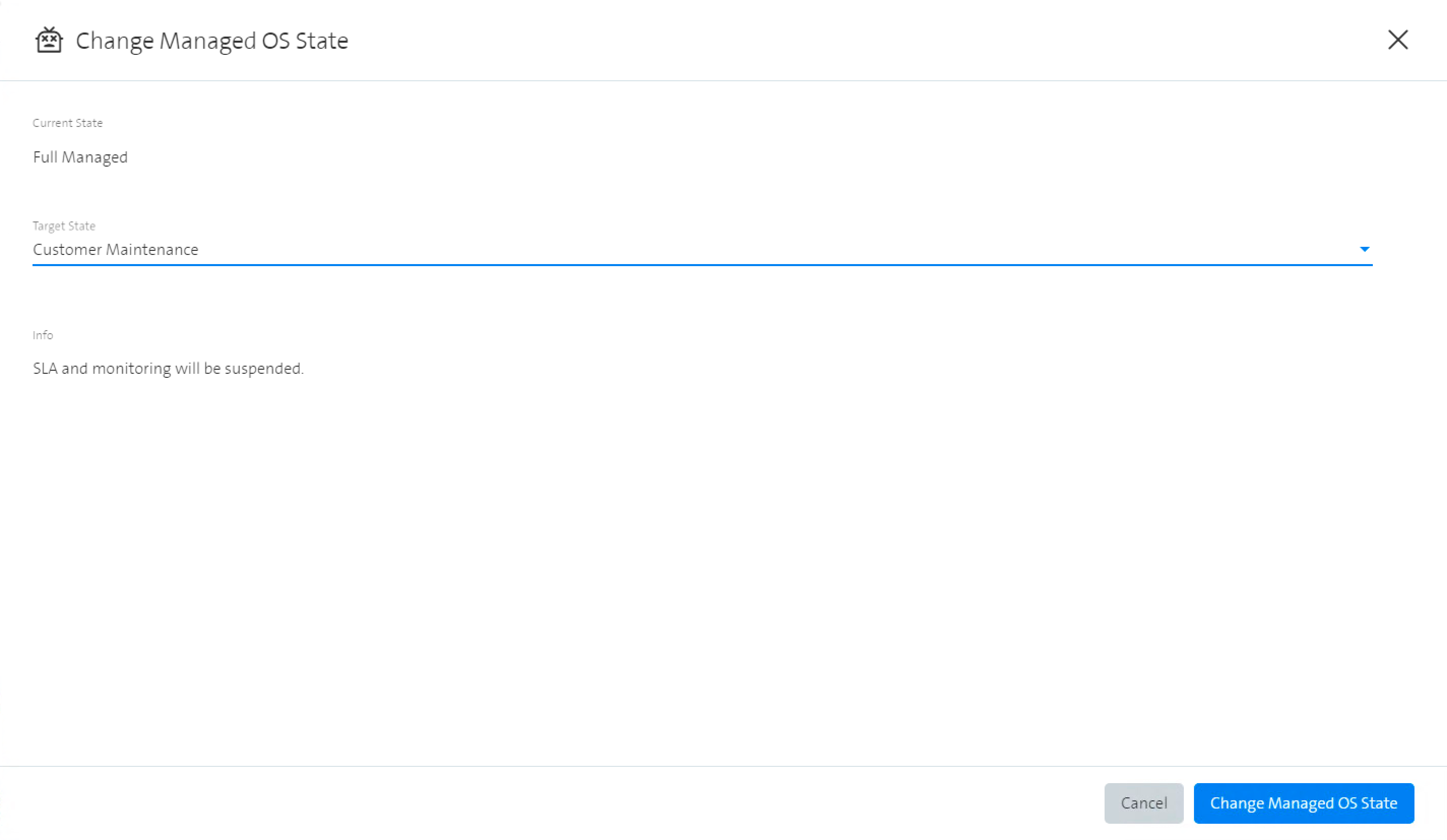
In the vRA Portal you can check the current state in the Properties tab of the VM. The property Scc.Mms.State has the value customerMaintenance.
Request Temp Admin
Select the VM in the Swisscom Portal
Under Actions choose Change Managed OS State
Your current state should be Full Managed or Customer Maintenance
Select Temp Admin from the dropdown.
Set the password that will be used for the custadm account in the "Temp Admin Password" field.
Select Change Managed OS State.
Check the progress in the Requests tab
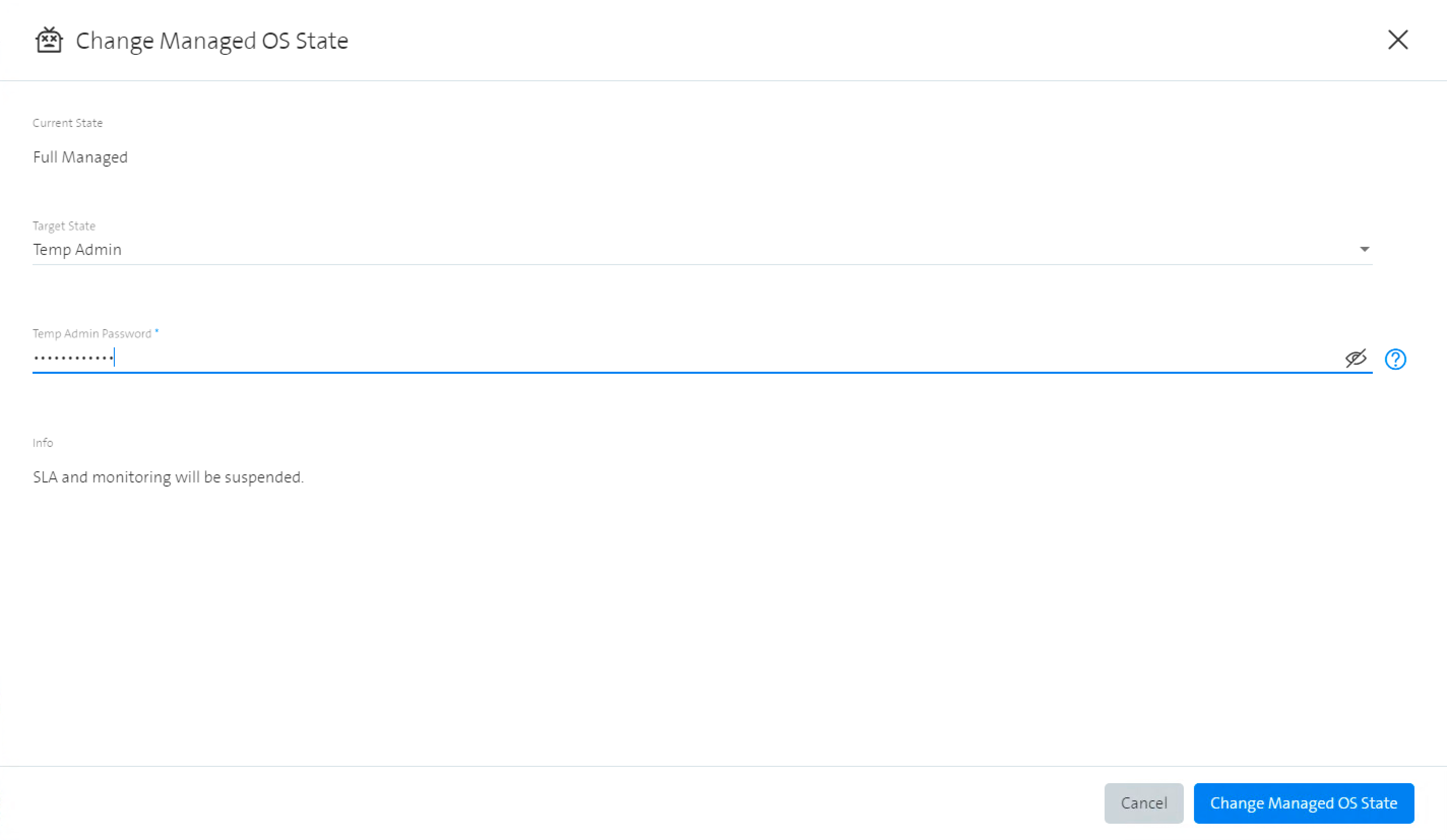
In the vRA Portal you can check the current state in the Properties tab of the VM. The property Scc.Mms.State has the value tempAdmin.
- For Managed Windows, you then can login via RDP and the custadm user.
For installing software use this instructions
Return to Full Managed
Select the VM in the Swisscom Portal
Under Actions choose Change Managed OS State
Your current state should be Customer Maintenance or Temp Admin
Select Full Managed from the dropdown.
Select Submit.
Check the progress in the Requests tab

In the vRA Portal you can check the current state in the Properties tab of the VM. The property Scc.Mms.State has the value fullManaged
The Change Managed OS State action with the Parameter Full Managed will execute a compliance check.
The compliance checks are a set of checks that check whether changes have been made to the operating system that no longer guarantee a stable operation by Swisscom. For more information about the compliance checks see the Technical Description.
Check the result for the compliance check in the Requests tab of the portal. If a check fails, the customer is responsible for troubleshooting and fixing the issue. Then you can try again to execute the Change Managed OS State action with the Parameter Full Managed.
Possible fixes for failed compliance checks for Managed Windows
| Description | Solution |
|---|---|
| Compliance Checks failed: The difference between the last Windows updates should not be more than 45 days | 1.Use the Day2 Action Manage Patching Extension Set Execute On Demand Patching to yes.Then the Latest OS Patches will be installed, be aware, your server will reboot multiple times. 2.After the process has finished, try to exit the Temp Admin state |
| Compliance Checks failed: Local Administrators should have only allowed accounts as member | Remove your added Accounts from the local Group. In the Swisscom Windows, only Swisscom has administration authorization on the server |
| Compliance Checks failed: Local RemoteDesktopUsers should have only allowed accounts as member Local DistributedCOMUsers should have only allowed accounts as member Local PerformanceMonitorUsers should have only allowed accounts as member | Remove your added Accounts from the local Group and authorize them in the Active directory |
| Compliance Checks failed: The average CPU usage over n seconds should be less than 95 Percent | Change the resource management of your applications or increase the number of CPUs for your instance |
