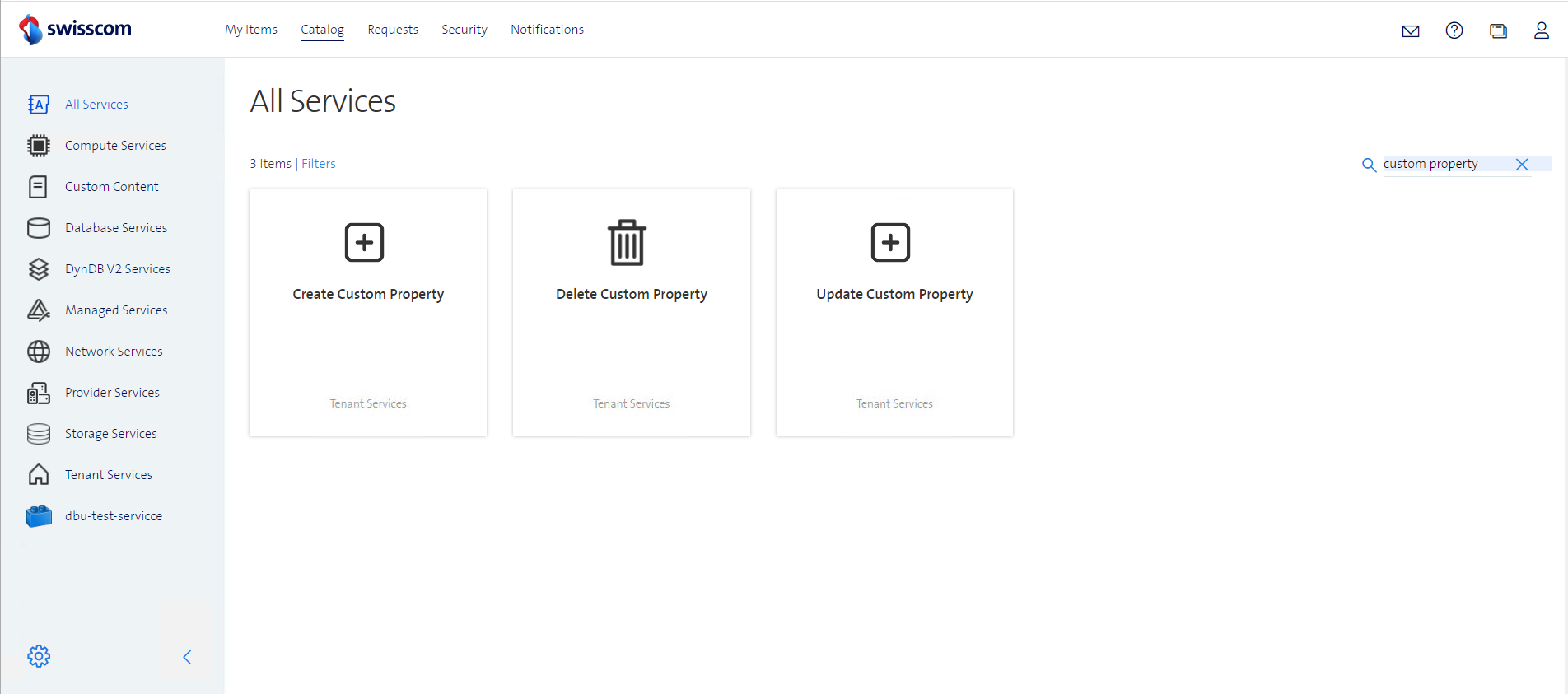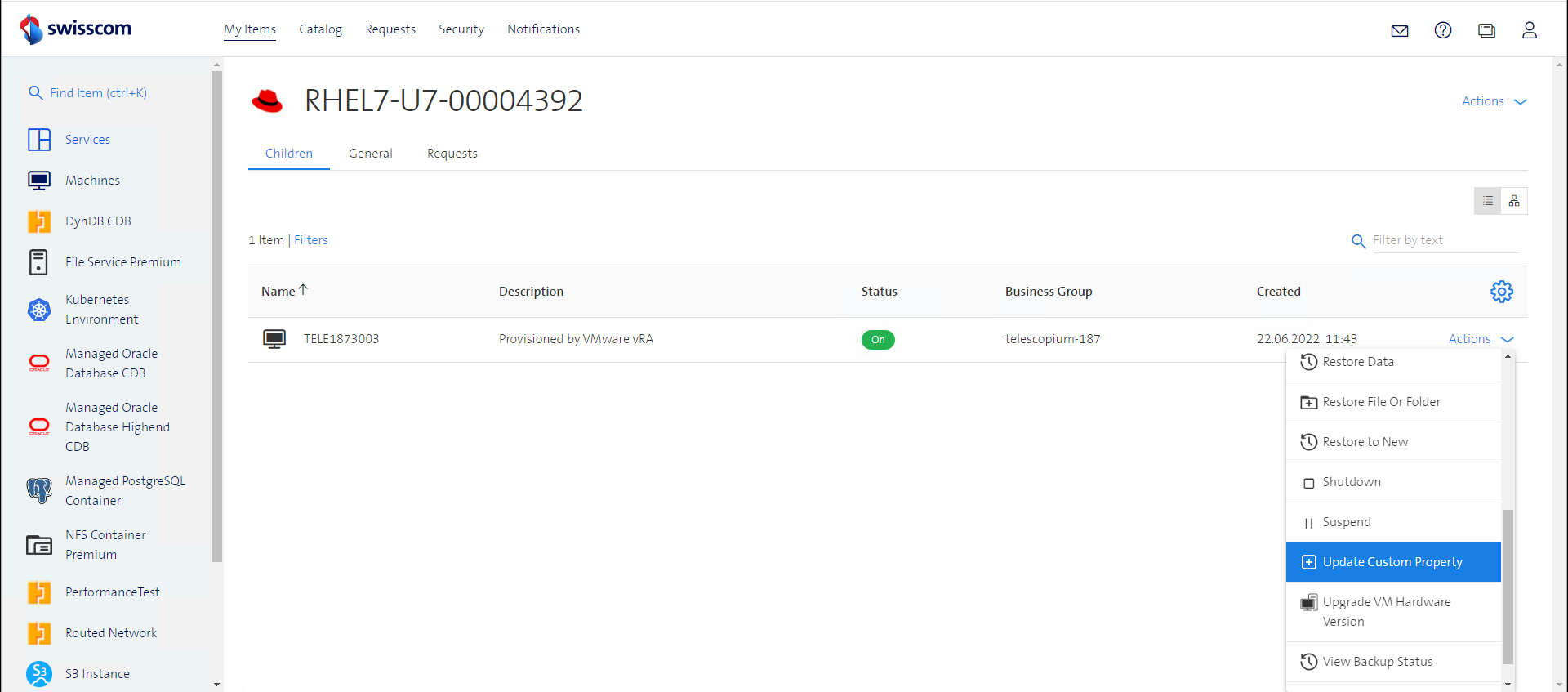Manage Custom Properties
Create a Custom Property
Before starting to use Custom Properties it is mandatory to setup the customer environment properly.
Service configuration
Request following 3 different blueprints from the vRA Service Catalog:
- Create Custom Property: The Blueprint is used to define and create a new custom property.
- Update Custom Property: The Blueprint is used to update an existing custom property.
- Delete Custom Property: The Blueprint is used to delete an existing custom property.
Under Catalog, filter by Tenant Services and choose Create Custom Property
Choose a Business Group
Click on Request
Fill in the fields in the new window
Push Property to: Select where this property will be pushed to. There are 3 options available: Business Group, Deployments and Virtual Machines. The newly created property will be pushed to all available Deployments or Virtual Machines, if you select the corresponding option. If you select the Business Group option, you need to explicitly select the corresponding business groups.
For Business Group: Dual list option available only if "Business Group" option is selected from "Push Property To". You can push property to more than one Business Group. The property will be created in the scope of this business group.
Property Key: The unique identifier for this Custom Property. If you reuse the same key, the existing property definition will be overwritten for the tenant.
Property Label: The label (Visible Name) of this Custom Property.
Data Type: The data type of this Custom Property. Available options: Boolean, Datetime, Decimal, Integer, Secure String, Sting.
Display As: How this Custom Property will be displayed as a HTML element in the vRA request form. The value depends on the Data Type field.
Required: If this Custom Property will be mandatory in the vRA request form.
Default Value: Default Value for this Custom Property.
Apply To All VM?: Boolean flag indication if this Custom Property will be applied (with default value) to all Virtual Machines (of the selected Business Group if "Push Property To" is "Business Group").
As a result the service will create a new property definition in vRA and will apply this custom property based on selected options.
Update a Custom Property
Under Catalog, filter by Tenant Services and choose Update Custom Property
Choose a Business Group
Click on Request
Fill in the fields in the new window
Select Property: Drop down list with all available Custom Properties.
Select Business Group: Select the Business Group for which you want to update the selected Custom Property (if property scope is "Business Group")
Edit default value & values: Edit the default value and values for the selected Custom Property.
Apply to all VMs from added BGs?: Apply the changes of the updated Custom Property to all VMs (from the selected business groups if property scope is "Business Group").
Apply to all VMs from deleted BGs?: Apply the changes of the updated Custom Property to all VMs (from the unselected business groups if property scope is "Business Group").
As a result of this operation the Custom Property will be updated and the changes will be applied to all properties based on selected options.
Update a Custom Property for the Virtual Machine
Under My Items, filter by Owned by Me and go to the Virtual Machine where you want to update the Update Custom Property. Choose the day2 action Update Custom Property for the Virtual Machine.
To update the user defined custom property value for a Virtual Machine:
Select Property: Drop down list with all available Custom Properties.
Edit value: Edit the value for the selected Custom Property.
Update Custom Property: Apply the changes of the updated Custom Property to the selected VM.
As a result of this operation the Custom Property will be updated and the changes will be applied to the virtual machine.
Delete a Custom Property
Under Catalog, filter by Tenant Services and choose Delete Custom Property
Choose a Business Group
Click on Request
Fill in the fields in the new window
Property Key: Drop down list with all available Custom Properties.
Delete from Business Groups: Select the Business Group for which you want to delete the selected Custom Property (if property scope is "Business Group").
Apply to all VMs?: Delete the selected Custom Property from all VMs (belonging to the selected Business Groups if property scope is "Business Group"). Read-Only as deletion has to be enforced.
As a result of this operation the Custom Property will be deleted and the changes will be applied to all properties based on selected options.
Property Visibility
The following chapter covers the usage for the Property Visibility. Within the chapter all the required steps are discussed to understand the usage of Property Visibility Service.
Basic Setup
Before starting to use Properties Visibility it is mandatory to setup the customer environment properly.
Service configuration
You need to have a XaaS Blueprint PropertyVisibility. You can request them from vRA service catalog.
Property Visibility
The Property Visibility feature control which properties will be shown in the blueprint request form. For hidden properties you can set default values at the business group level.
The following screenshot contains the necessary inputs for Property Visibility Service. 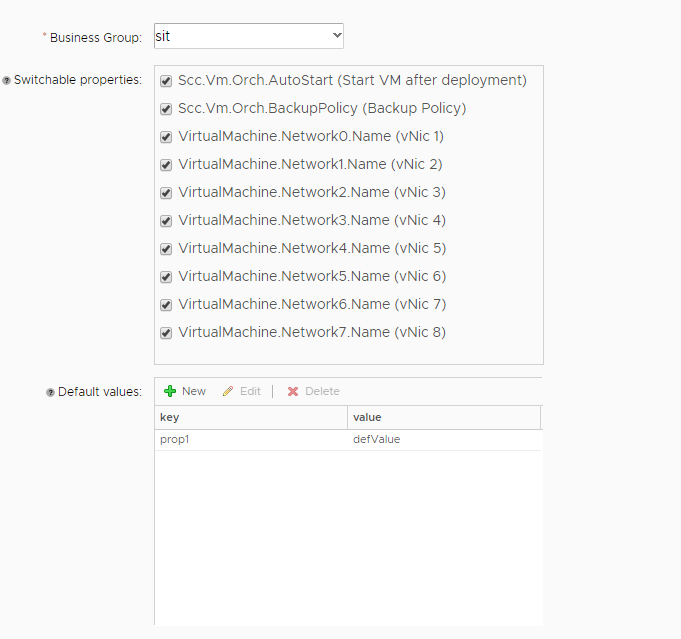
- Business Group: Select the business group.
- Switchable Properties List all properties created as Business Group Property in Create Custom Property Blueprint. Check / un-check a property to set its visibility in the blueprint.
- Deault values: Set default values for hidden properties. Provide the name and the default value for the property.
As a result the service will set the visibility for the Business Group Properties, as well as set the default values for specified hidden properties.