Manage SMB
To create SMB containers and shares, you need to set up a File Service first and also have checked all the prerequisites for SMB.
Add SMB Container
Select the desired File Service instance and click on Actions
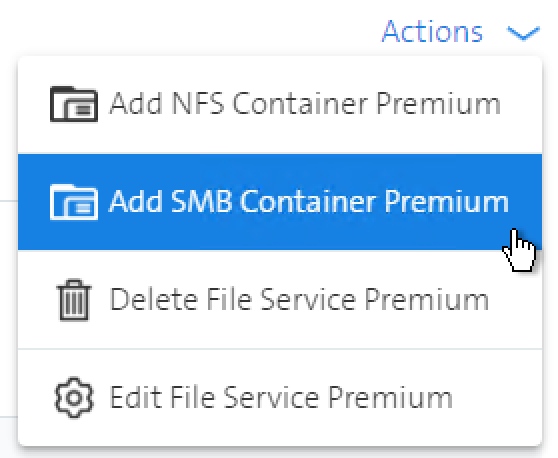
Click on Add SMB Container Premium
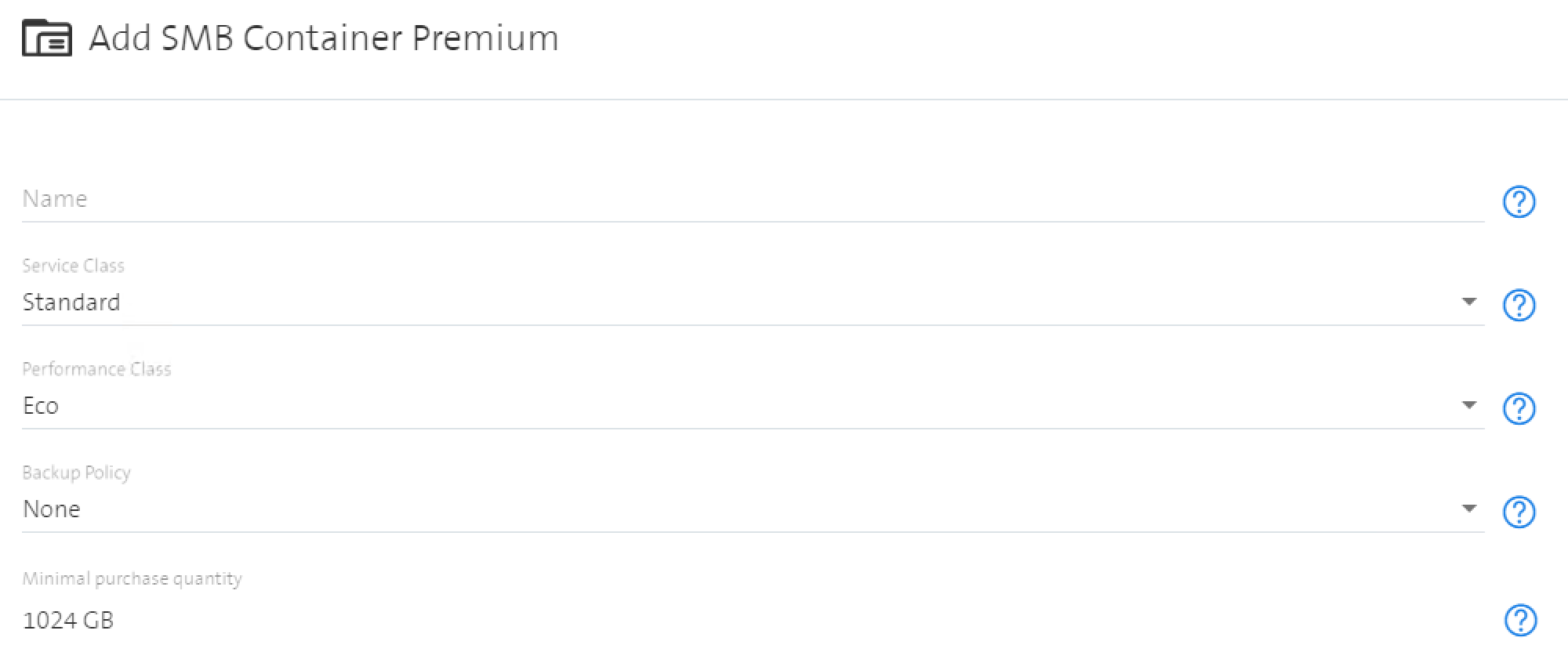
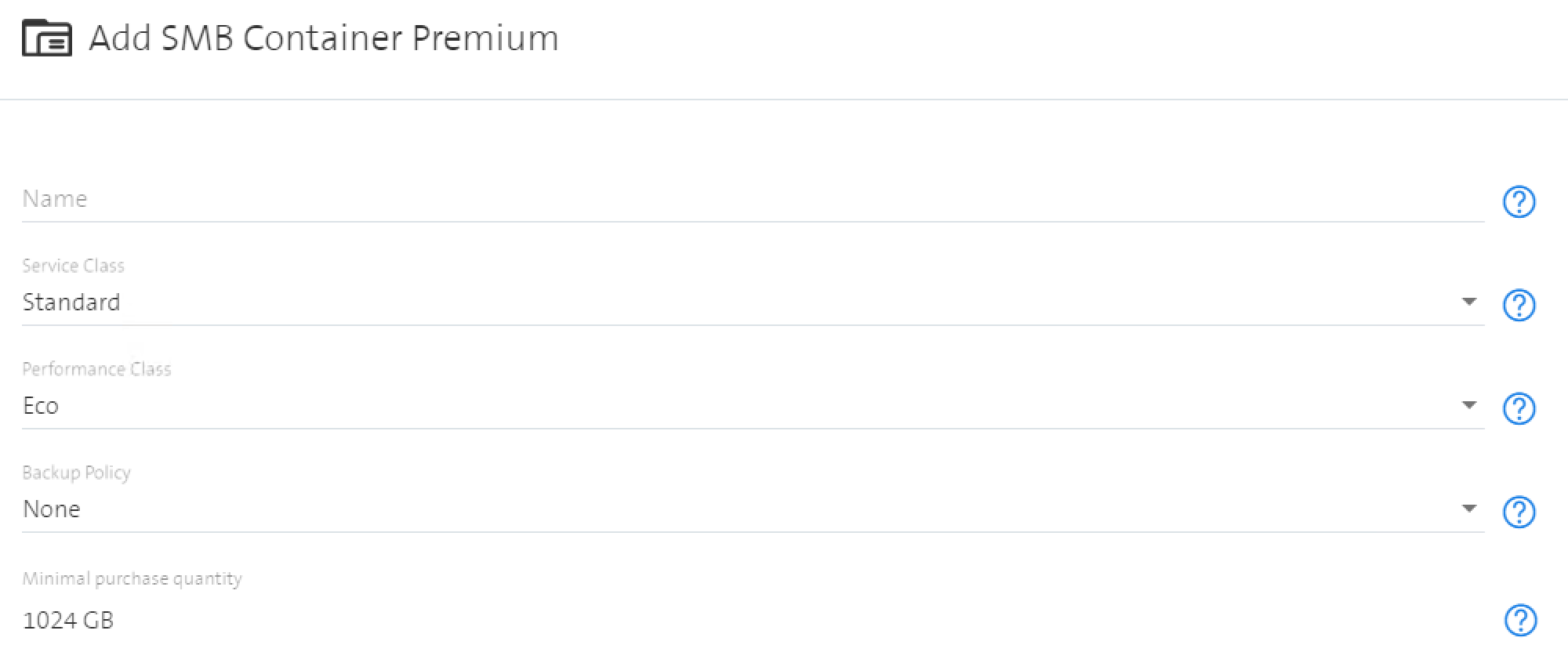
Fill in following fields:
- Name: A name for this container.
- Service Class: Defines the service class for this container. Service level Standard is equal to single-site storage. Service level Advanced is multi-site storage.
- Performance Class: The selected performance class is applied to all shares created under this container.
- Backup Policy: Defines the retention time of backups for this container.
- Minimal Purchase Quantity: The sum of all share sizes under this container must have a total size of at least 1024 GiB, for total sizes not exceeding this minimal purchase quantity, there will be an extra charge.
Click on Add SMB Container Premium to add the storage container to your instance.
You will see the progress of the Container provisioning
As soon as the storage container is created successfully, it will be shown in the tab Children in your File Service instance.
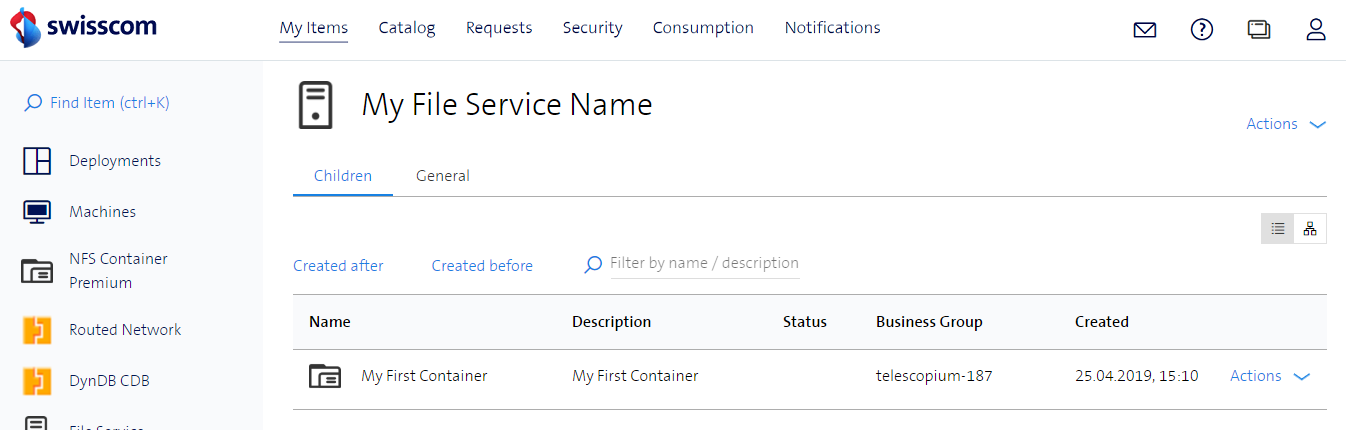
Add SMB Share
Select the desired File Service instance and click on the desired SMB Container.
Click on Actions
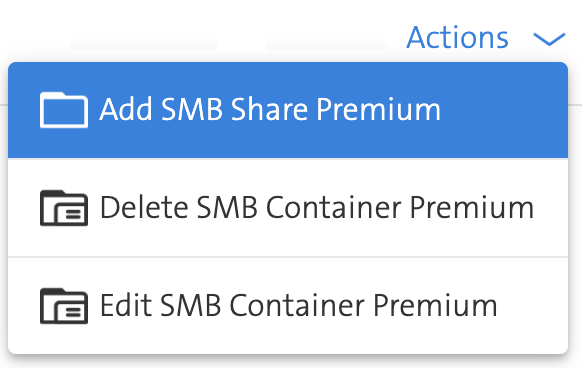
Click on Add SMB Share Premium
Fill in following fields:
Name: The name of the share. This will be added as a suffix to the mountpoint. Format: Between 3 and 16 alphanumeric characters. Allowed special characters are: underline (_), dash (-) and dollar sign ($). Additional rules apply:
- No whitespaces are allowed.
- The first character must be alphabetic.
- A dollar sign can only be put at the end of the share name. This will create a network hidden SMB share.
- The name must be unique per File Service Premium instance.
- The name is not case sensitive e.g. instances with name "test" and "Test" are not possible at the same time.
Security recommendation: Use random generated names.
Antivirus Feature: This field can be checked, if the share should be scanned for malware. More Info can be found in the Antivirus Function Section
Enable encryption: This checkbox is activated by default. It is recommended to leave it this way. With it the data over the SMB protocol is securely encrypted in transit and at rest. Encryption can be enabled or disabled after the initial share creation. Please note that disruptions can happen upon such an action.
- Size: Size of the share (1-81920 GiB).
Click on Add SMB Share Premium to add the share to your storage container.
As soon as the share is created successfully, it will be shown in the tab Children in your container:
For information on how to use refer to Use SMB.
SMB Antivirus Function
The Antivirus Function provides a possibility to scan all SMB traffic to the share for malware on-access.
The Antivirus Function can be enabled or disabled anytime per share.
Delete SMB Container
To delete the SMB Container, click on the desired item in the Swisscom Portal.
- Select the desired Item and click on Actions
- Click on
Delete ...to delete the desired item
