Change States
Enter Customer Maintenance
Select the VM in the Swisscom Portal
Under Actions choose Change Managed OS State
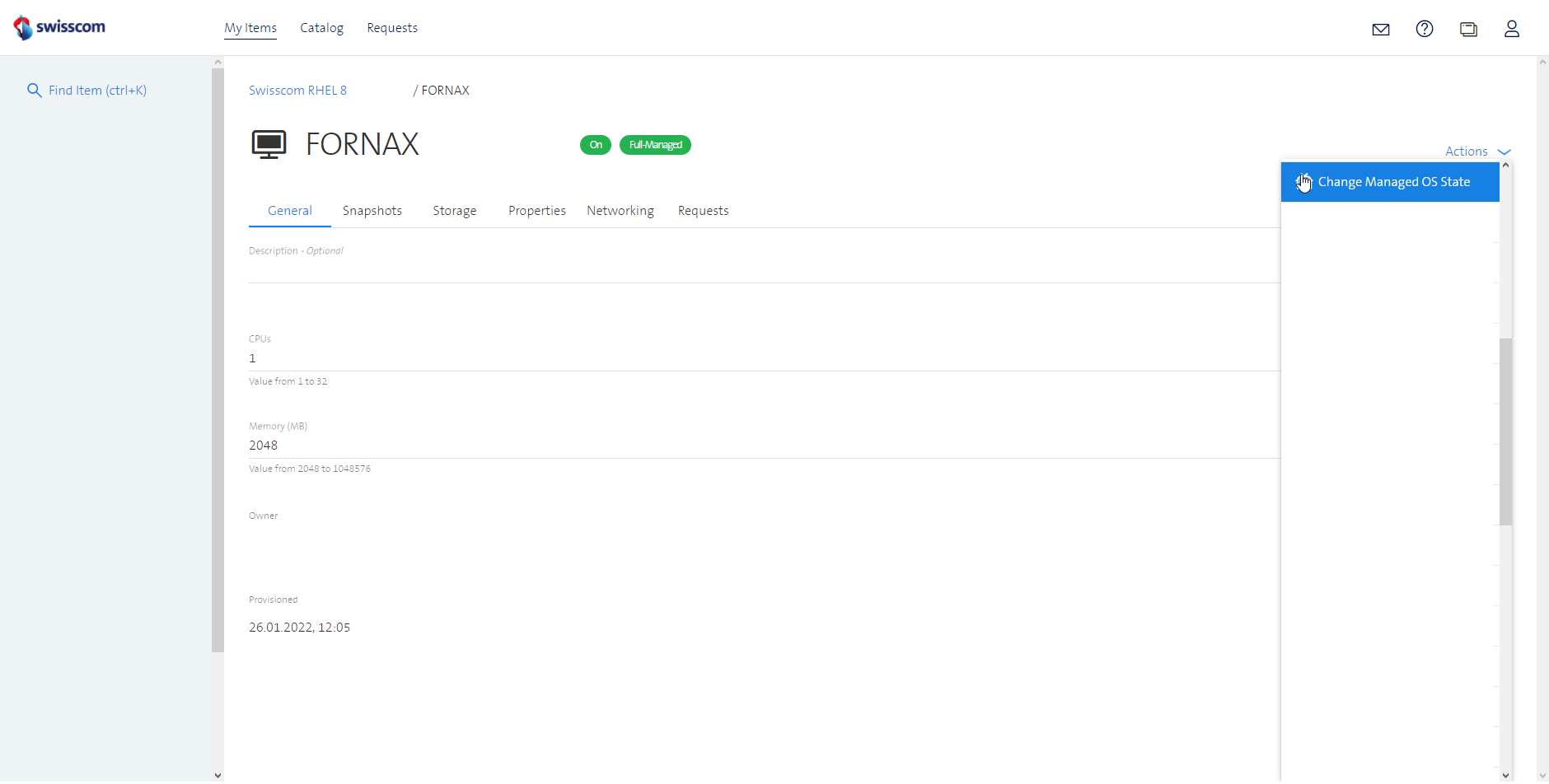
Under Target State select customer Maintenance
Click Change Managed OS State
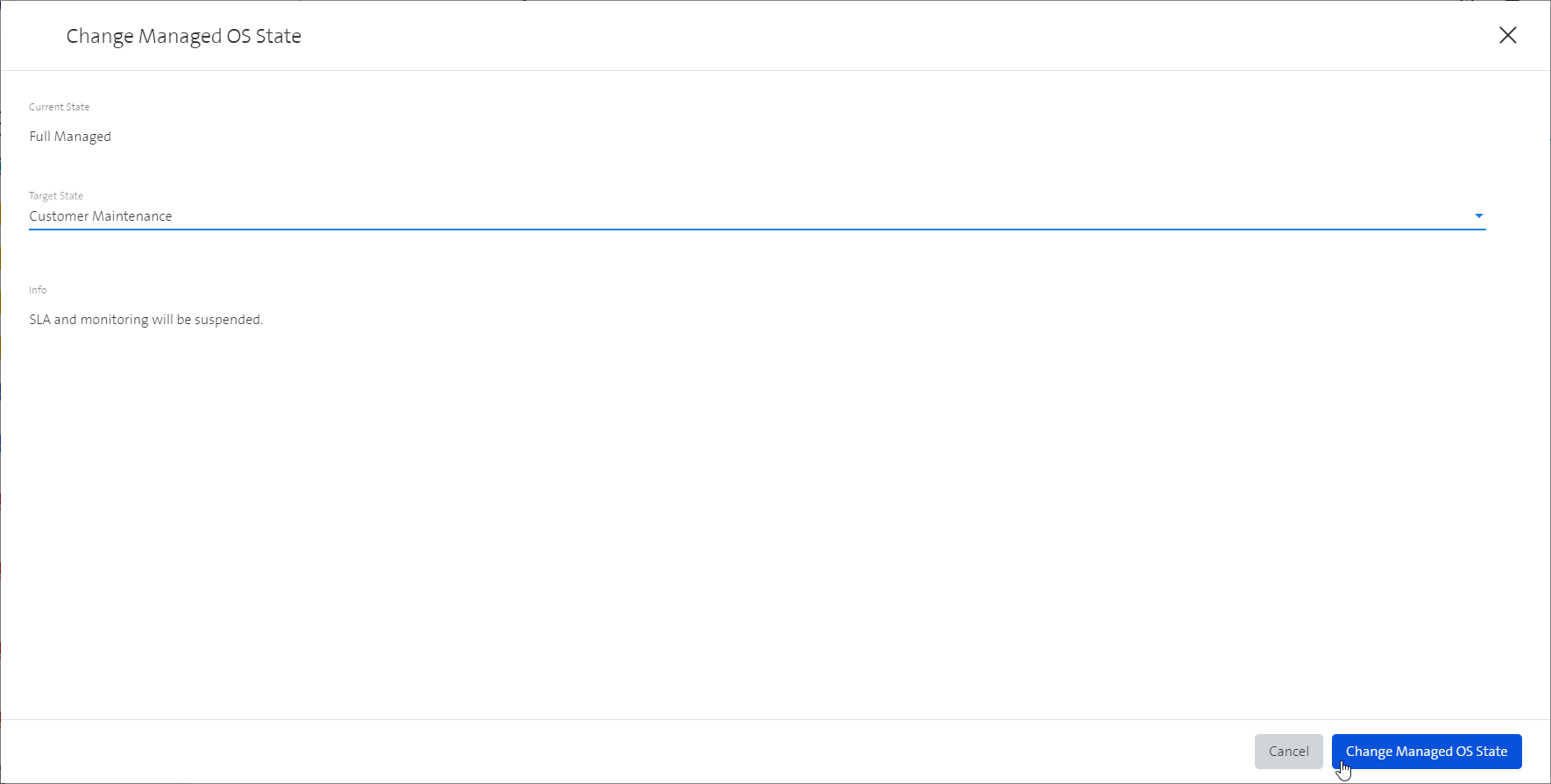
Check the progress on the Requests tab
Request Temp Admin
Select the VM in the Swisscom Portal
Under Actions choose Change Managed OS State
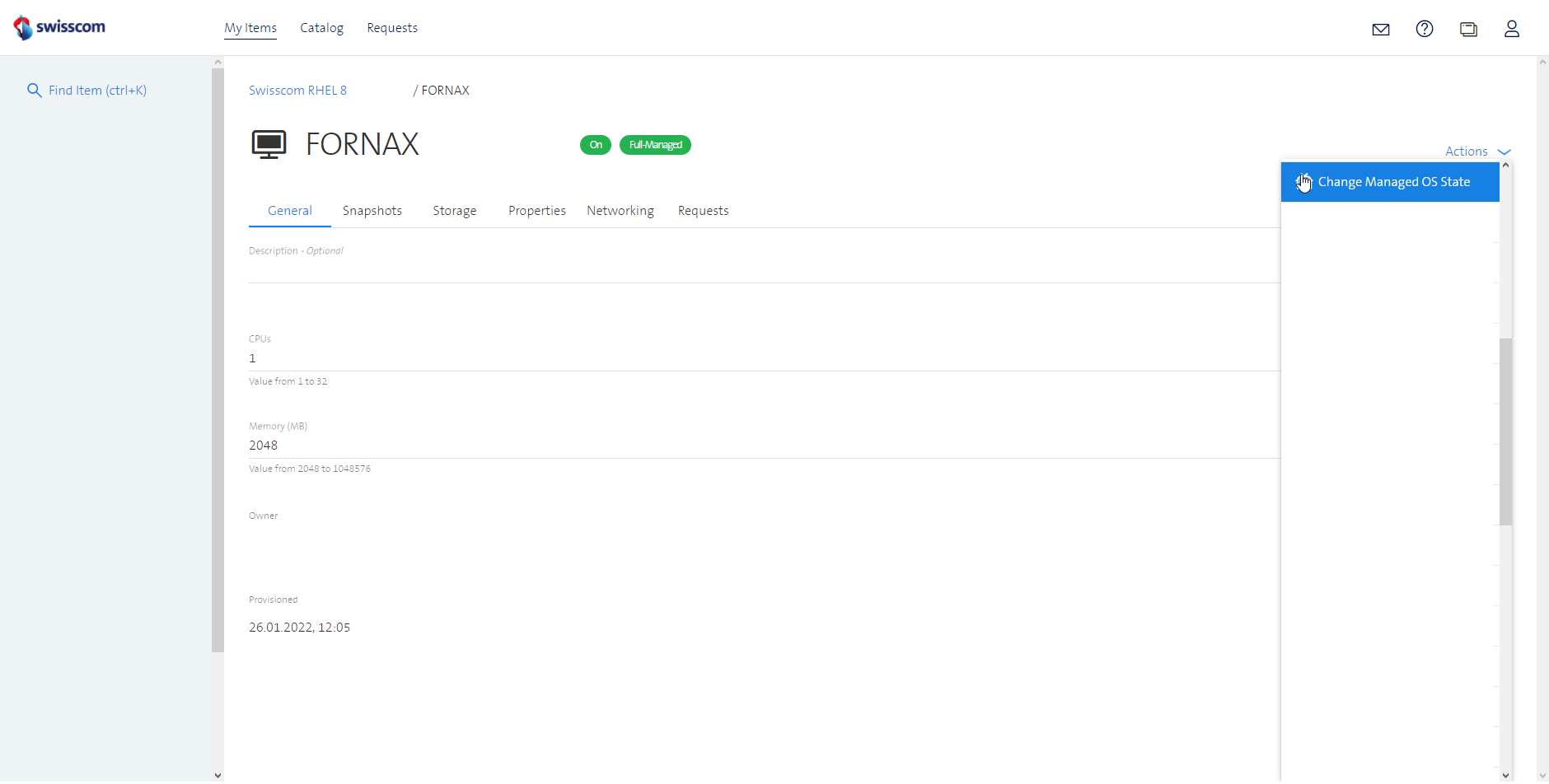
Under Target State select Temp Admin
Define a password for the temporary admin user custadm in the Temp Admin Password field
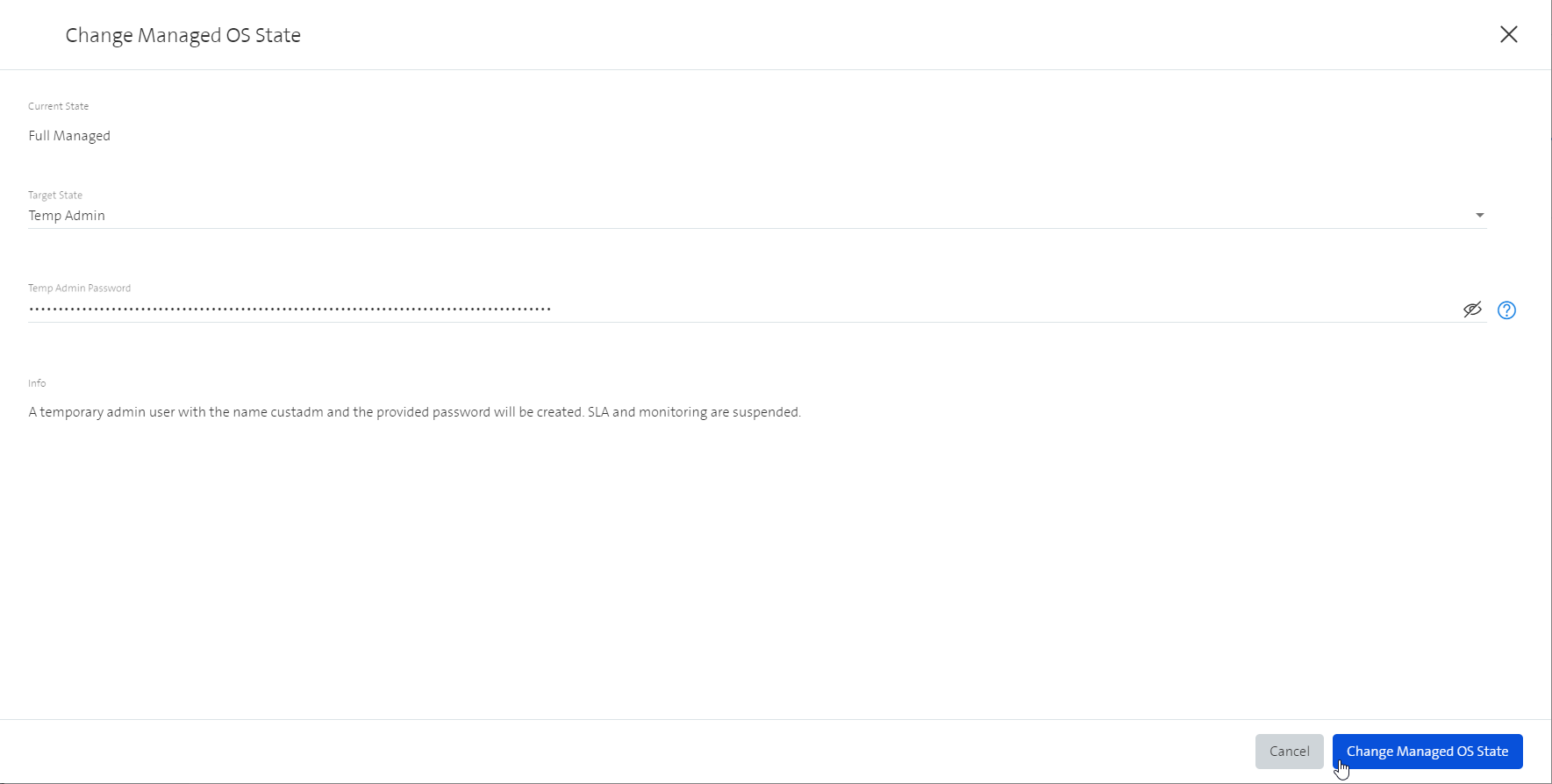
Click Change Managed OS State
Check the progress on the Requests tab
- For Managed RHEL, you then can login with an ssh client and the custadm user. Use the
sudoframework for executing commands.
For installing software use this instructions Return to Full Managed
Return to Full Managed
Select the VM in the Swisscom Portal
Under Actions choose Change Managed OS State
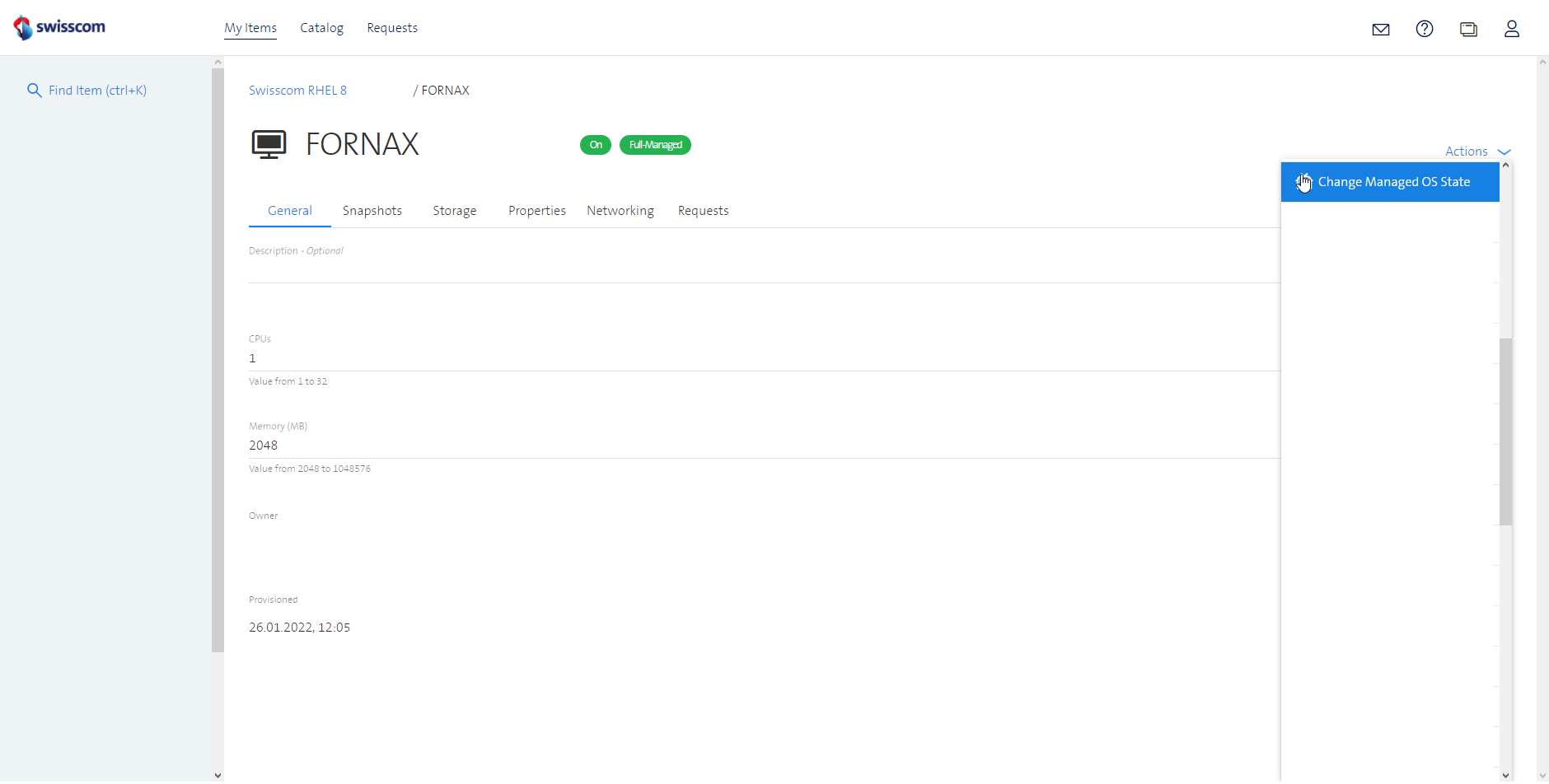
Under Target State select Full Managed
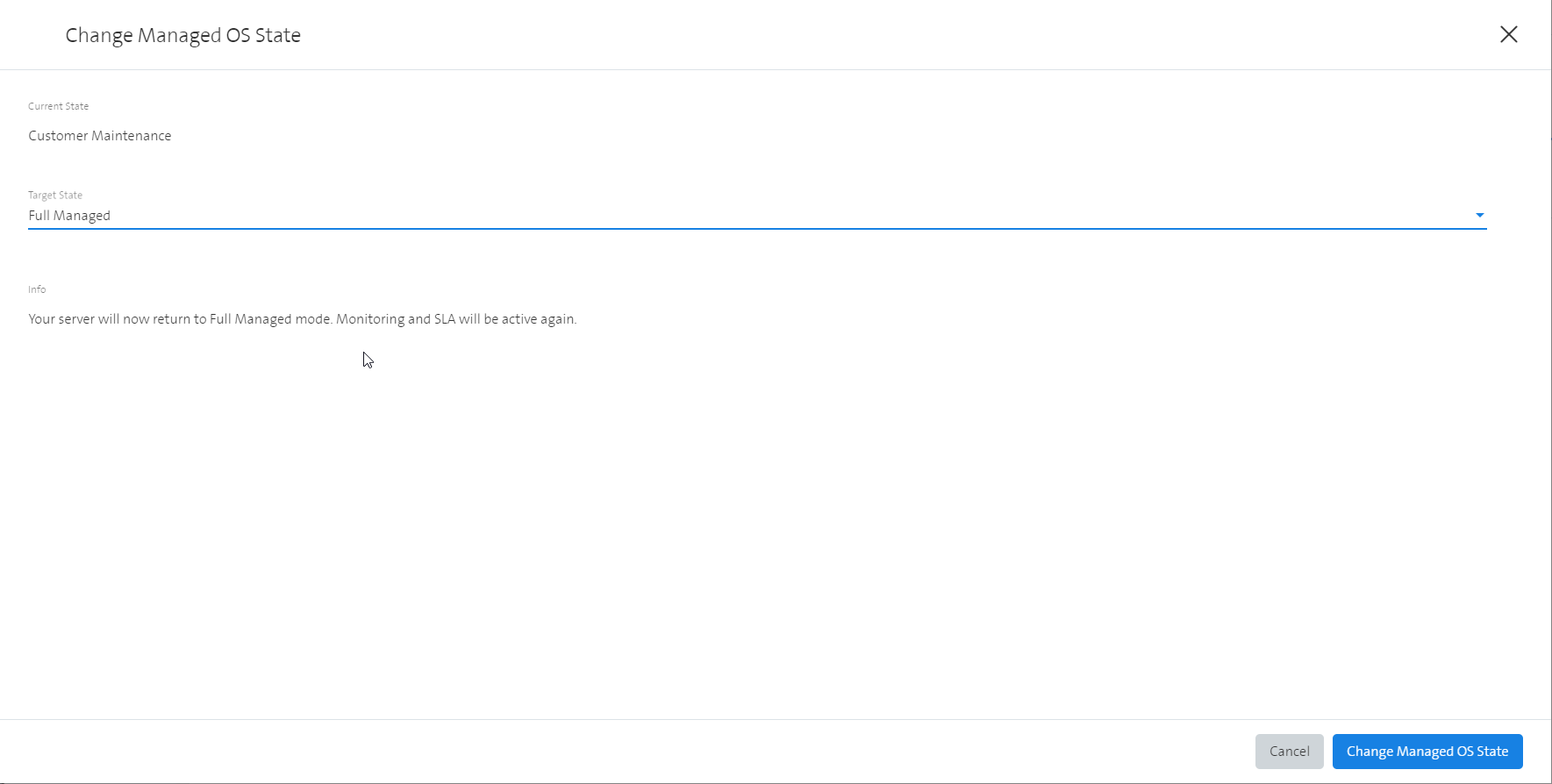
Click Change Managed OS State
Check the progress on the Requests tab
The Change Managed OS State action back to Full Managed will execute the Swisscom compliance check checkmate.
The tool checkmate ensures compliance with Swisscom standards regarding security and sanity for stable operations. For more information about checkmate see the Technical Description section.
See the result for the compliance check checkmate in the Requests tab of the portal. If checkmate fails, follow the instructions in the error message to mitigate the issue. Then try again to execute the Change Managed OS State action back to Full Managed.
